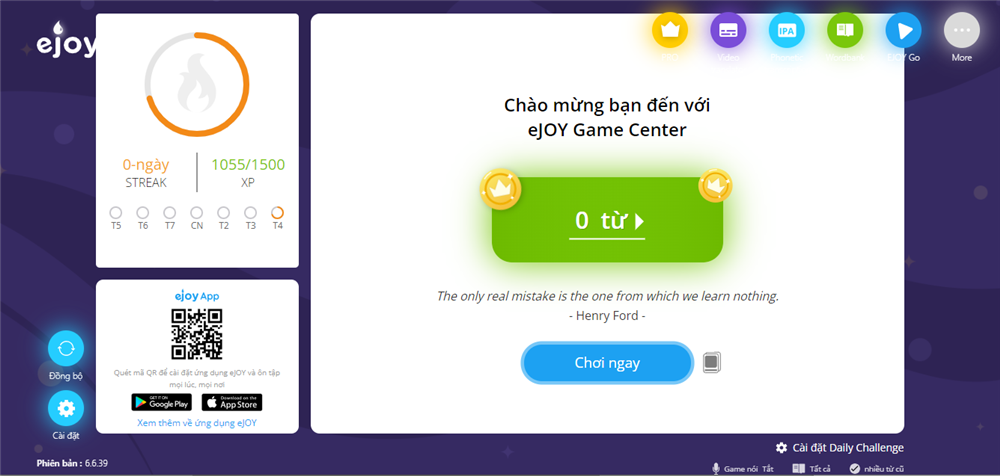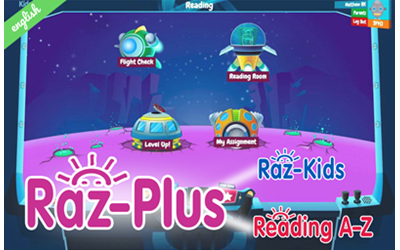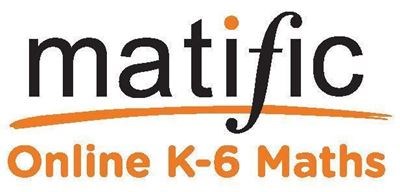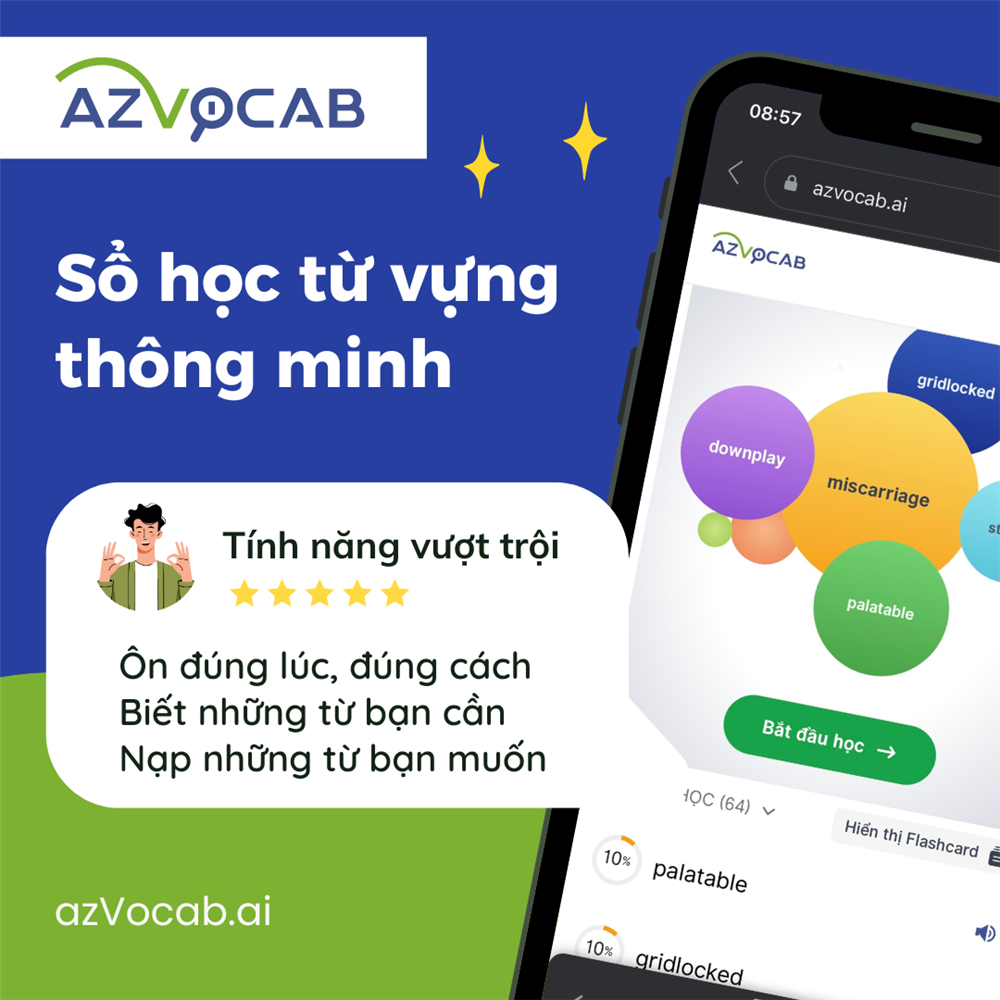Hướng dẫn sử dụng eJOY eXtension
Trong bài viết này:
- Hướng dẫn cách tải và cài đặt tiện ích eJOY eXtension
- Hướng dẫn tạo tài khoản và nâng cấp gói eJOY extension PRO
- 3 bước học tiếng Anh với eJOY eXtension
- Các tính năng của eJOY eXtension
- Các cài đặt cơ bản của eJOY eXtension
- 1. Thiết lập mục tiêu hàng ngày
- 2. Cài đặt kích thước Popup của eJOY eXtension
- 3. Cài đặt sổ từ mặc định
- 4. Chọn ngôn ngữ hiển thị khi dịch
- 5. Cài đặt các chế độ hiển thị Popup
- 6. Cài đặt chế độ tự động phát âm khi tra từ
- 7. Cài đặt hiển thị định nghĩa Tiếng Anh khi tra nghĩa
- 8. Làm thế nào để cài đặt ưu tiên phát âm Anh-Mỹ hay Anh-Anh?
- >> Cách đăng ký tài khoản eJOY English PRO để sử dụng tiện ích eJOY Extension với toàn bộ tính năng
Hướng dẫn cách tải và cài đặt tiện ích eJOY eXtension
- Bước 1: Để tải eJOY eXtension về Chrome của bạn, bấm vào link sau: https://ejo.bz/cta-faq-midcta-button-ext
- Bước 2: Nhấn Thêm vào Chrome.
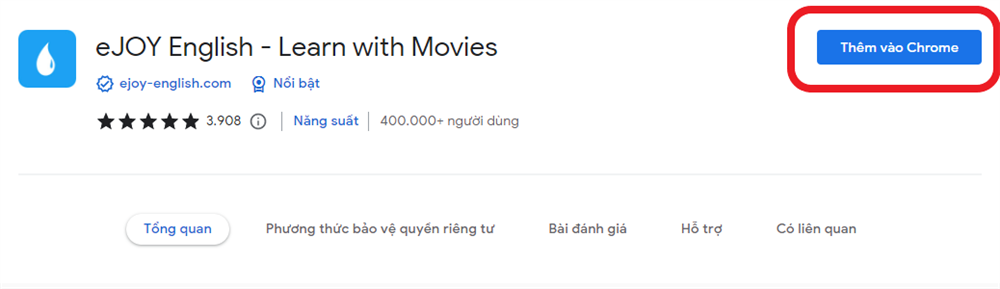
- Bước 3: Xuất hiện thông báo. Nhấn Tải tiện ích để tiếp tục. eJOY eXtension sẽ được tự động tải về máy. Bạn đợi một chút, trang chủ eJOY eXtension sẽ xuất hiện ngay sau đó.
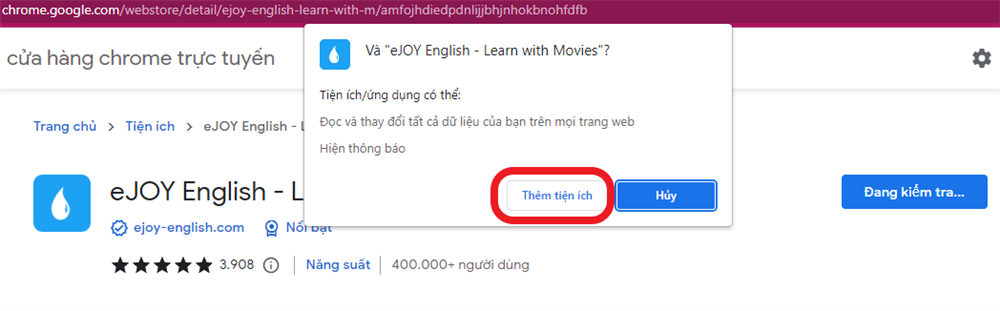
- Bước 4: Chọn biểu tượng mảnh ghép ở góc phải màn hình và ghim biểu tượng eJOY lên góc thanh công cụ (Taskbar) là có thể bắt đầu sử dụng được rồi.
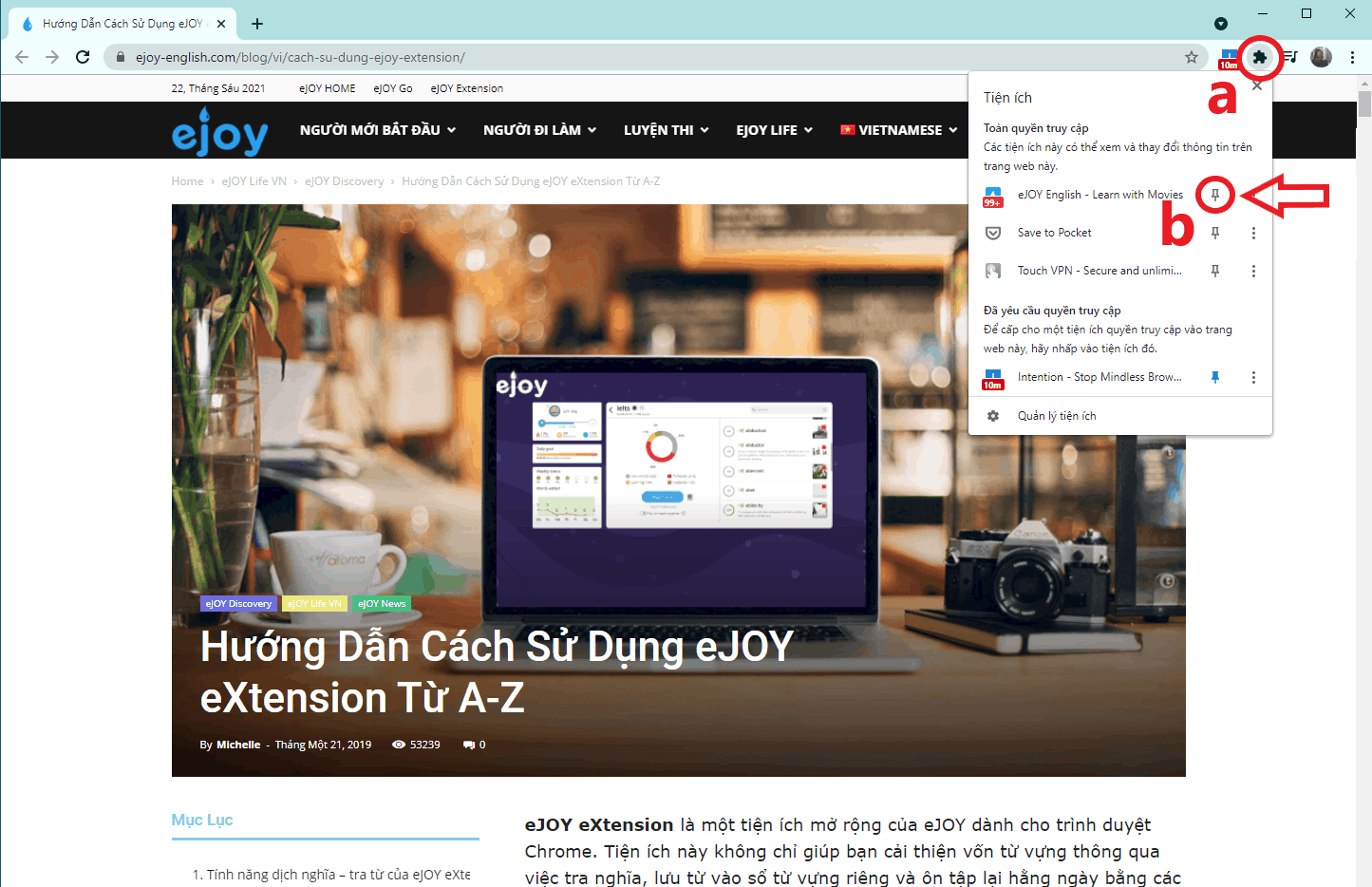
Hướng dẫn tạo tài khoản và nâng cấp gói eJOY extension PRO
- Bước 1: Tại trang chủ eJOY extension (tự động hiển thị sau khi việc tải tiện ích hoàn tất), bấm vào Sign up/Tạo tài khoản miễn phí
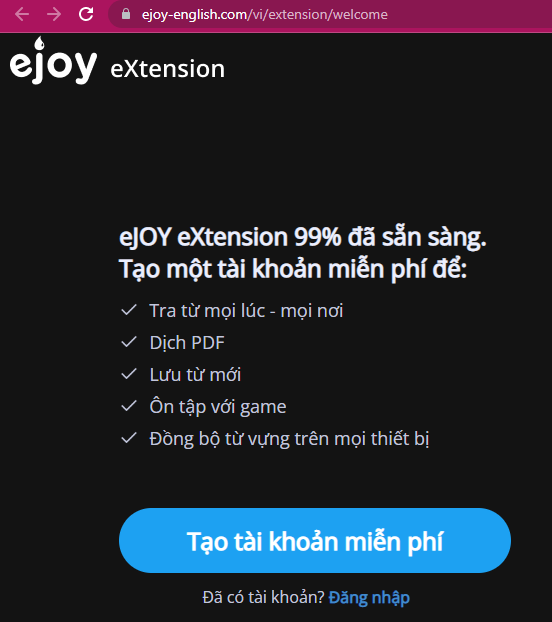
- Bước 2: Tại cửa sổ mới, điền các thông tin tài khoản vào ô tương ứng hoặc bạn có thể chọn đăng ký bằng tài khoản Gmail/Facebook. Nhấn Sign up.

- Bước 3: Sau khi hoàn tất tạo tài khoản eJOY, mở đường link: https://ejoy-english.com/go/redeem
- Bước 4: Nhập mã code mà CTH cấp cho bạn vào ô sau:
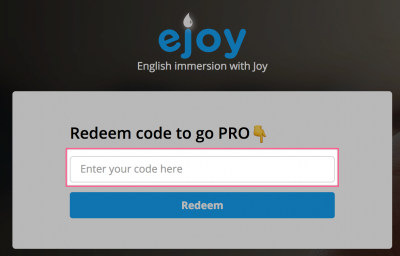
- Bước 5: Nhấn Redeem. Tài khoản của bạn đã được nâng cấp lên PRO.
Nếu bạn vào eJOY extension mà vẫn chưa thấy nâng cấp, bạn hãy Log out khỏi tài khoản, rồi Log in lại.
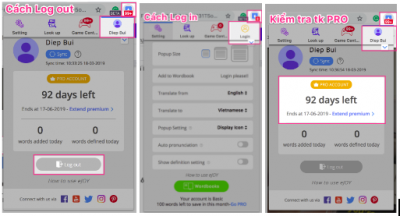
3 bước học tiếng Anh với eJOY eXtension
- Mở văn bản tiếng Anh hoặc video clip tiếng Anh và sử dụng tính năng xem phụ đề - tra nghĩa từ của eJOY
- Lưu từ mới vào sổ từ vựng
- Chơi game để học từ mới
Hướng dẫn chi tiết cho từng bước trên sẽ có trong các phần tiếp theo.
Các tính năng của eJOY eXtension
1. Tính năng tra từ và dịch nghĩa
1.1. Cách tra từ trên eJOY eXtension
- Click đúp vào từ cần tra hoặc bôi đen từ hoặc cả cụm từ cần tra để tra nghĩa của từ
- Đối với video, click vào từ cần tra hoặc giữ phím Alt (cho Window) hoặc Option (cho Mac) và click vào từ tiếp theo trong cụm từ muốn tra

- Dịch nâng cao: Đối với các văn bản dài hoặc đoạn văn, eJOY sẽ tự động mở bản dịch trọng trình Dịch nâng cao. Bạn cũng có thể tự mở trình Dịch nâng cao bằng cách bôi đen đoạn văn => chuột phải => eJOY eXtension => Dịch nâng cao.
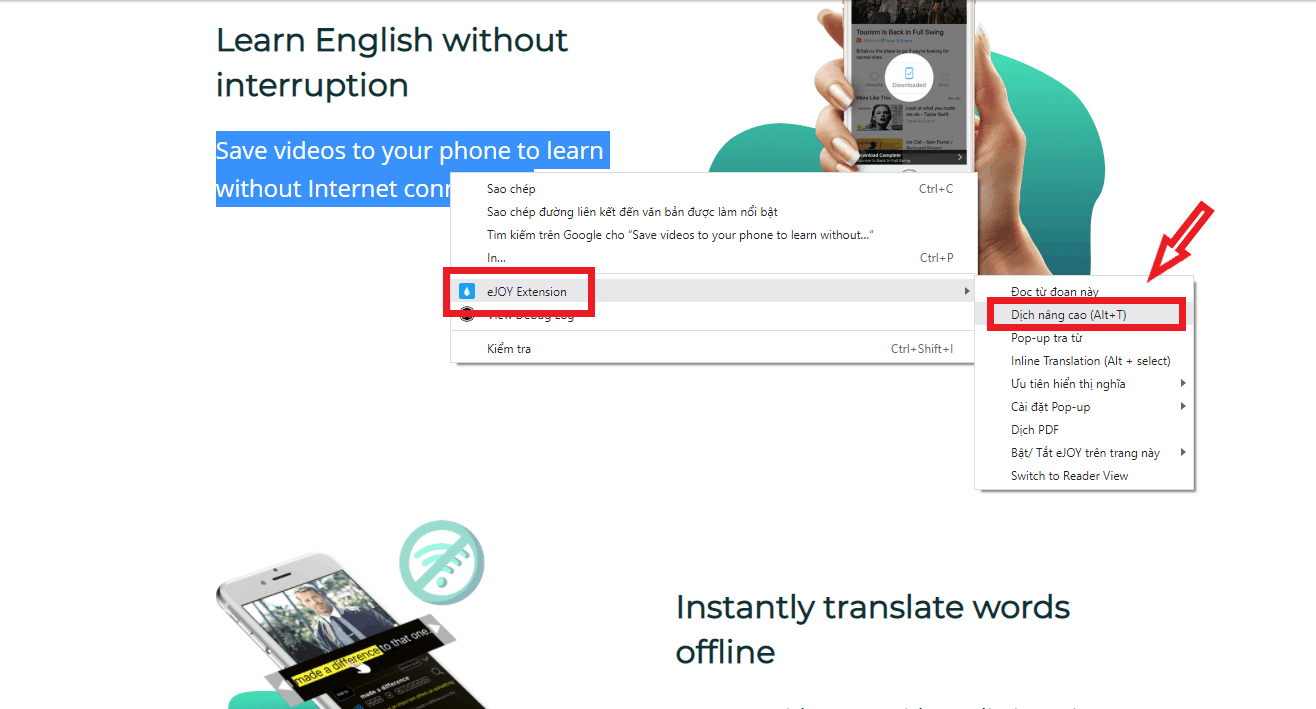
1.2. Cách tra từ trên file PDF
- Bấm vào biểu tượng eJOY trên thanh công cụ và chọn Game Center
- Bấm vào More rồi chọn Dịch PDF (PDF Translator) trong Game Center
- Tải lên file PDF trong máy
- Click đúp chuột, bôi đen để tra từ
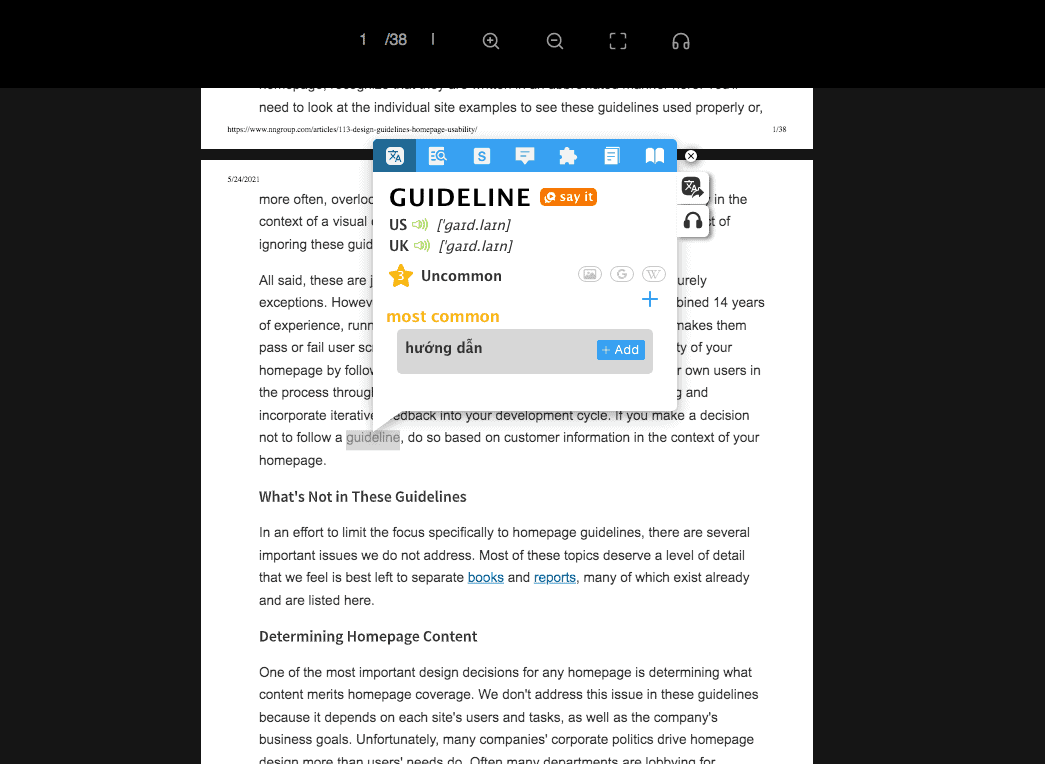
1.3. Inline translation – Đính bản dịch trong dòng
Inline Translation cho phép dịch và giữ đoạn dịch cạnh từ/văn bản vừa tra để tiện lợi xem lại ngay khi cần.
- Ấn giữ phím Alt (cho Window)/ Option (cho iOS)
- Bôi đen chọn cụm từ/ đoạn cần tra
Hoặc
- Bôi đen cụm từ/ đoạn cần tra
- Click chuột phải và chọn eJOY eXtension -> Inline translation
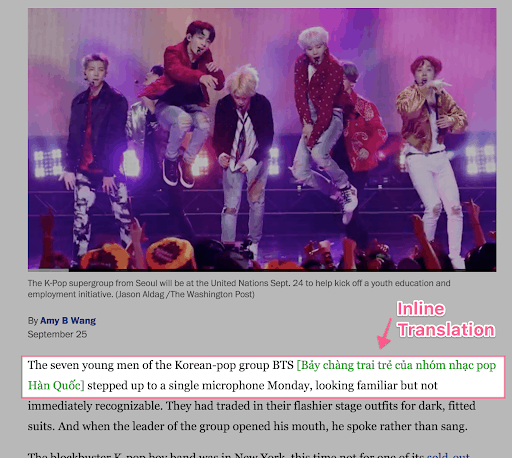 1.4. Tìm từ trong ngữ cảnh
1.4. Tìm từ trong ngữ cảnh
Khi tra một từ vựng bất kỳ với eJOY eXtension, bạn sẽ thấy có nút vàng cam “Say it” xuất hiện. Khi chọn “Say it“, eJOY sẽ liệt kê danh sách các video có chứa từ/cụm từ đó trong phần phụ đề để bạn biết cách dùng từ vựng đó trong các ngữ cảnh khác.
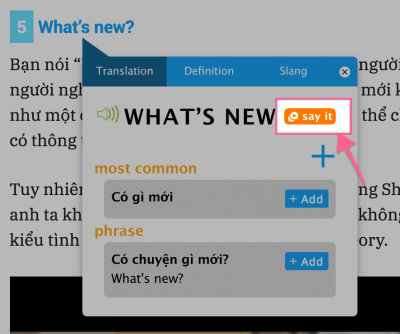
1.5. Xem lại lịch sử tra từ
Translations History sẽ giúp bạn:
- xem lại toàn bộ lịch sử những gì bạn đã tra
- tìm lại link gốc có chứa văn bản đã tra từ
- xem lại văn bản đã được sắp xếp theo thứ tự từng câu đã dịch
Để xem lịch sử tra từ, nhấn chuột phải -> eJOY extension => Dịch nâng cao => Lịch sử tra (History).
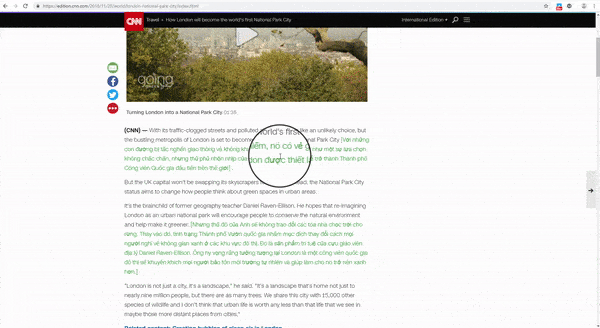
2. Tính năng sổ từ vựng
2.1. Thế nào là sổ từ vựng mặc định?
Khi bạn đặt một sổ từ là sổ từ vựng mặc định thì các từ mới bạn lưu (Add) đều được tự động đưa vào đó.
2.2. Cách tạo một sổ từ vựng mới
- Click vào biểu tượng eJOY trên thanh công cụ, chọn Game Center.
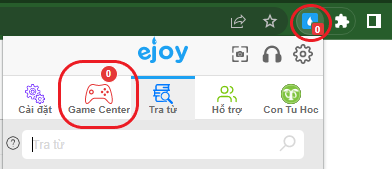
- Tại màn hình game center, click vào “Wordbank”
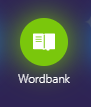
- Click vào New wordbook
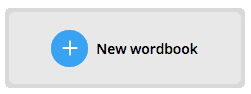 để tạo mới
để tạo mới
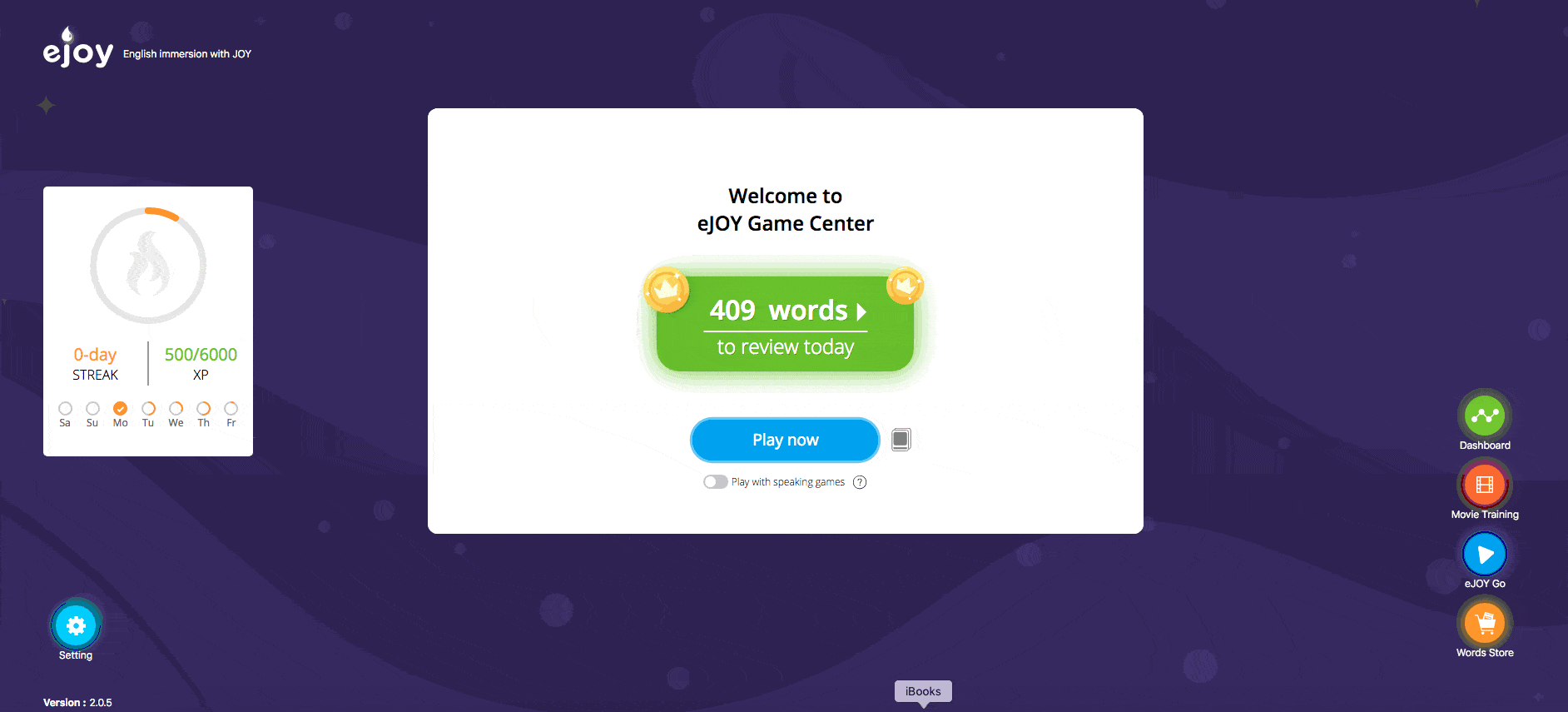
2.3. Cách cài đặt một sổ từ làm sổ từ mặc định
- Tại màn hình game center, click vào “Wordbank”
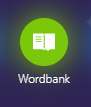
- Chọn sổ từ mà bạn muốn đặt làm mặc định
- Chọn “Setting”

- Ở phần Sổ từ vựng mặc định (Active book) bật chế độ ON
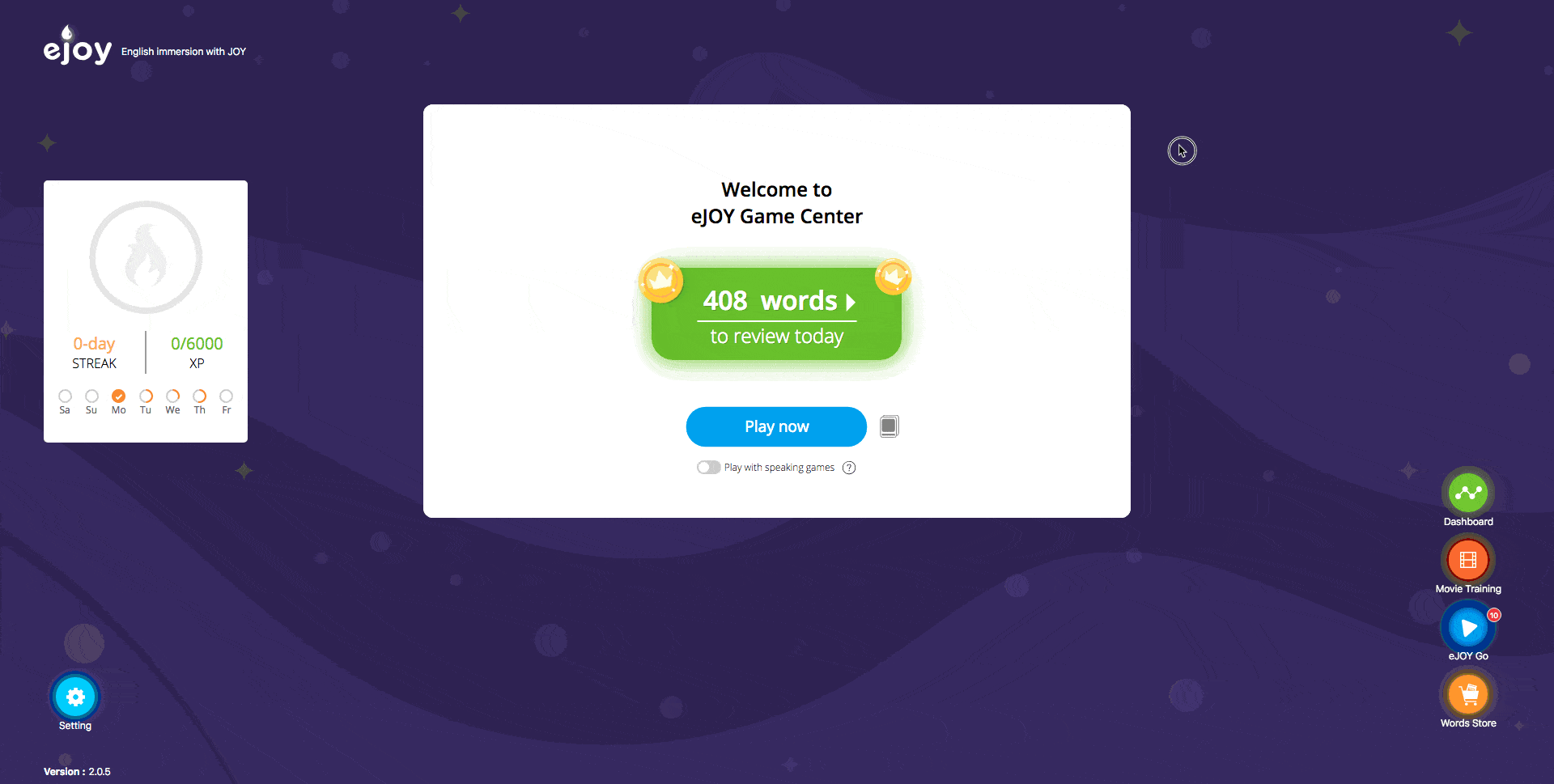
2.4. Cách sao chép/chuyển một từ vựng từ sổ từ vựng này sang sổ từ vựng khác
- Tại màn hình game center, click vào “Wordbank”
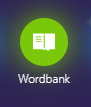
- Click chọn từ vựng bạn cần sao chép hoặc di chuyển
- Click icon

- Chọn sổ từ bạn muốn chuyển/sao chép tới
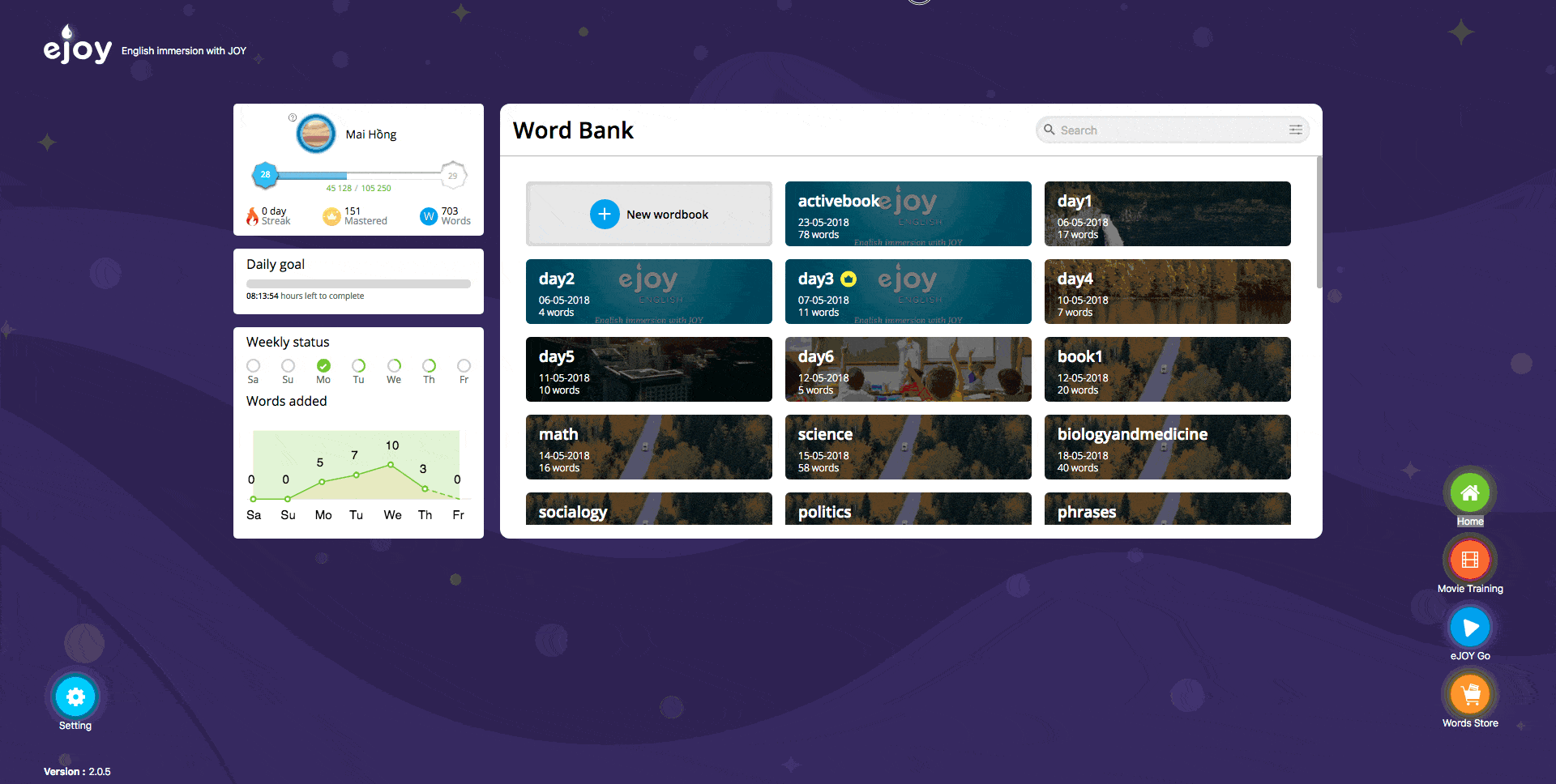
2.5. Tìm kiếm từ vựng đã lưu trong sổ từ vựng
- Tại màn hình game center, click vào “Wordbank”
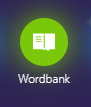
- Gõ từ vựng cần tìm kiếm vào ô tìm kiếm (Search)
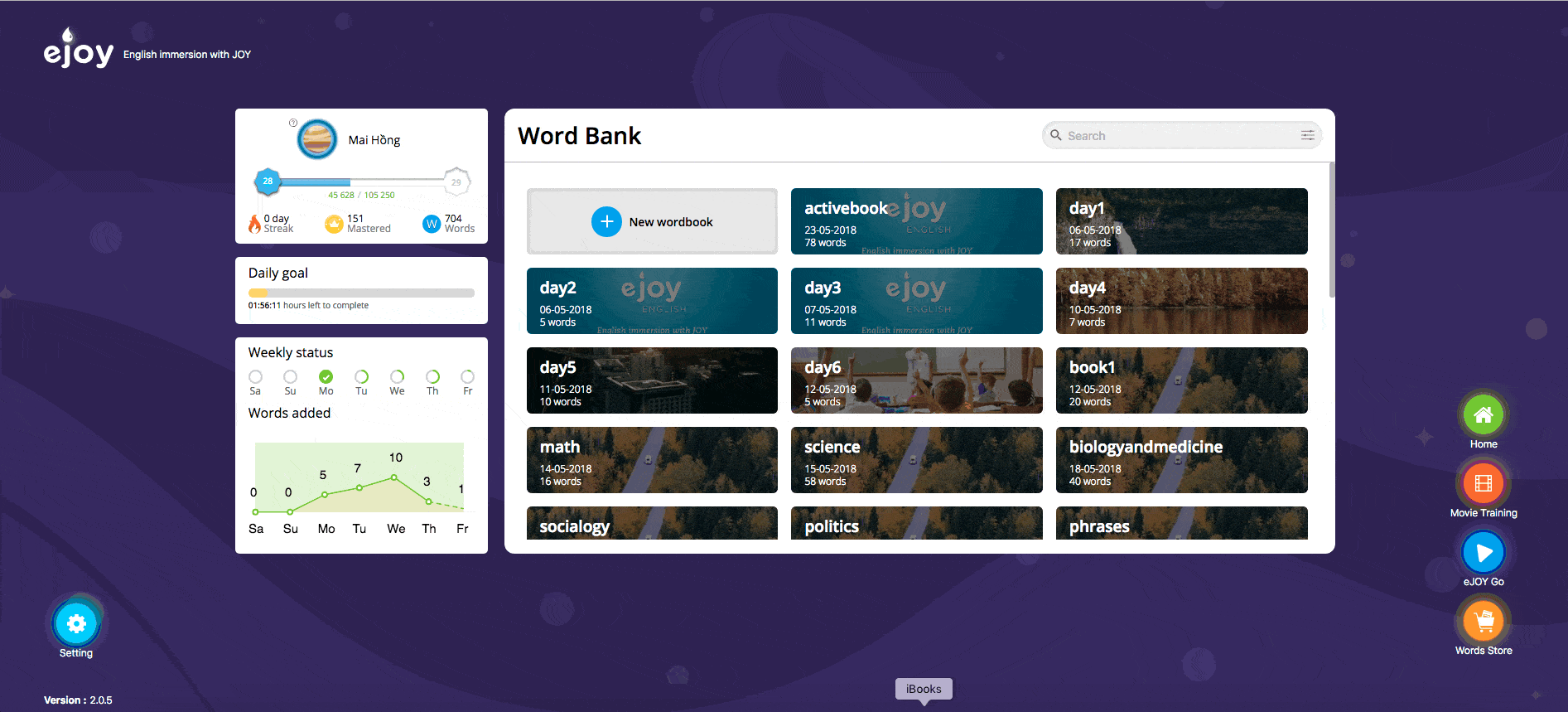
2.6. Cách xoá một sổ từ vựng
- Tại màn hình game center, click vào “Wordbank”
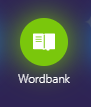
- Chọn sổ từ vựng mà bạn muốn xoá
- Click “Setting”

- Click “Delete“

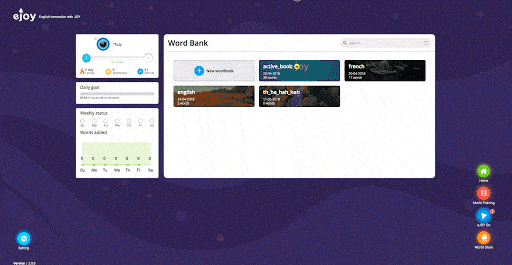
2.7. Cách thay đổi nghĩa của từ
- Tại màn hình game center, click vào “Wordbank”
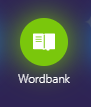
- Tìm từ vựng muốn thay đổi từ ô tìm kiếm hoặc từ sổ từ của bạn
- Click vào từ/cụm từ cần thay đổi nghĩa
- Click “Edit”
 để thay đổi nghĩa của từ
để thay đổi nghĩa của từ - Click “Done” để lưu nghĩa mới
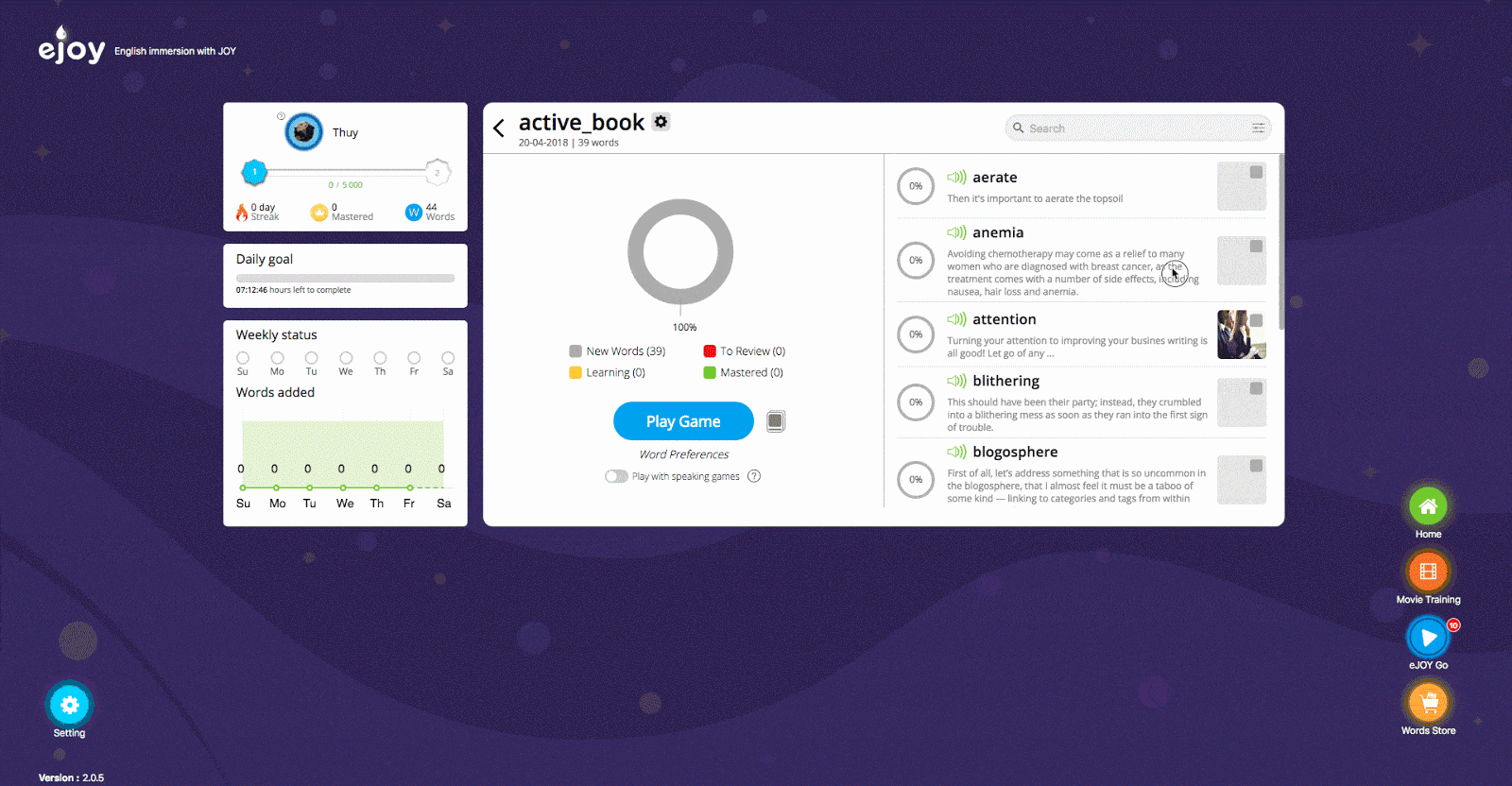
2.8. Cách tra cứu thông tin từ vựng
eJOY giúp bạn tính toán và hiển thị kết quả học tập của từng từ vựng, từ đó bạn sẽ tự lập kế hoạch ưu tiên học những từ vựng khó.
Có 4 thông tin khác nhau về từ vựng bạn cần lưu ý:
 Fluency: Độ thành thạo của từ cho biết bạn đã luyện tập từ vựng thành thục đến đâu trong phần bài tập Daily Challenge. Bạn trả lời câu hỏi chính xác và nhanh sẽ làm tăng điểm thành thạo.
Fluency: Độ thành thạo của từ cho biết bạn đã luyện tập từ vựng thành thục đến đâu trong phần bài tập Daily Challenge. Bạn trả lời câu hỏi chính xác và nhanh sẽ làm tăng điểm thành thạo. Difficulty: Độ khó của từ cho biết bạn học từ này khó khăn thế nào. Bạn trả lời sai nhiều trong bài tập Daily Challenge, thì độ khó càng tăng.
Difficulty: Độ khó của từ cho biết bạn học từ này khó khăn thế nào. Bạn trả lời sai nhiều trong bài tập Daily Challenge, thì độ khó càng tăng. Number of reviews: Số lần bạn đã ôn tập từ.
Number of reviews: Số lần bạn đã ôn tập từ.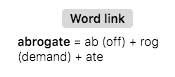 Word link: cho biết nguồn gốc của từ cấu thành từ những gốc nào.
Word link: cho biết nguồn gốc của từ cấu thành từ những gốc nào.
Để tra cứu thông tin của từ:
- Tại màn hình game center, click vào “Wordbank”
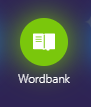
- Tìm từ vựng từ ô tìm kiếm hoặc mở sổ từ có chứa từ vựng, click vào từ vựng cần tra cứu
- Xem các thông tin của từ
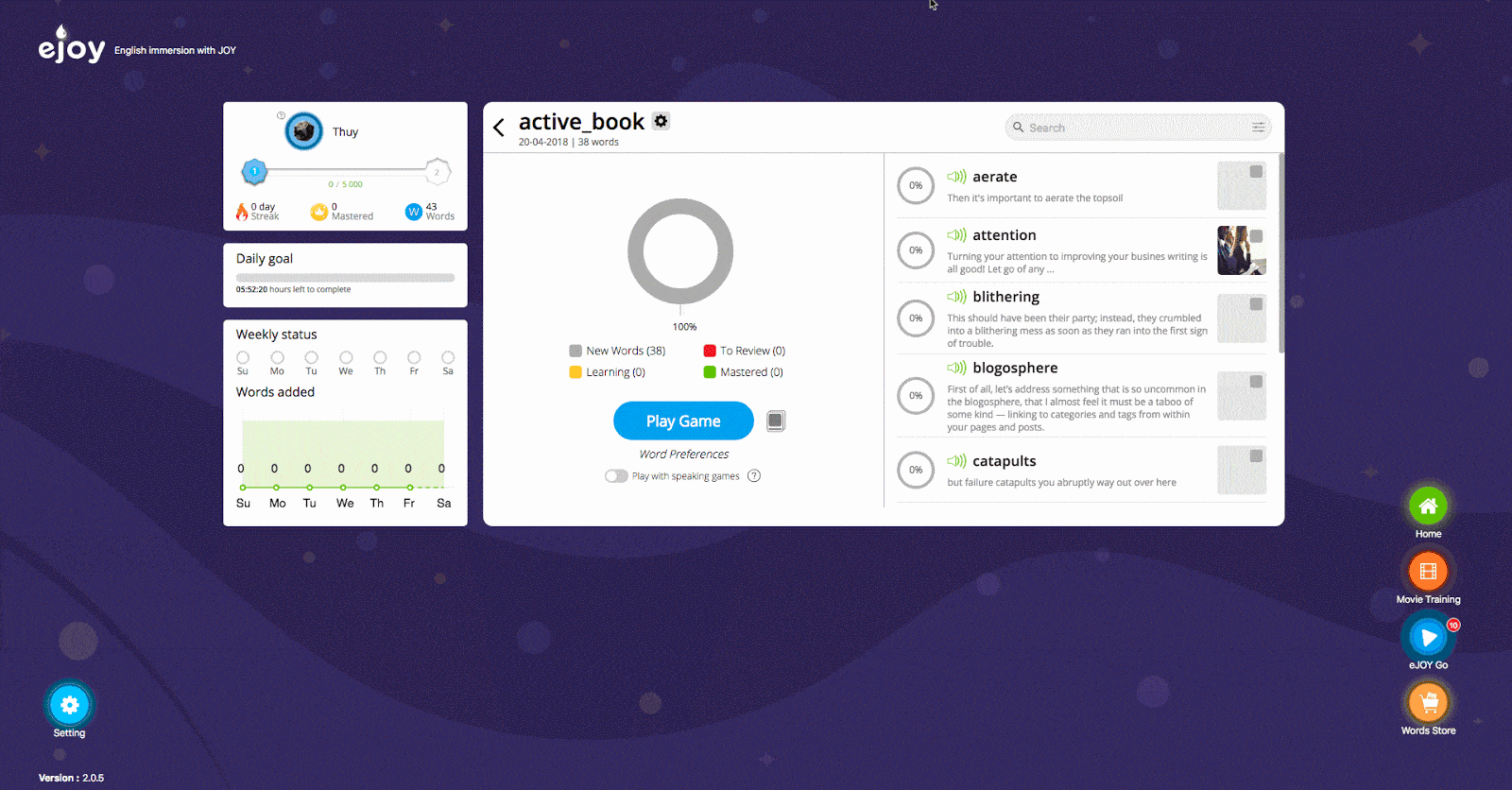
3. Tính năng Game Center - chơi game để ghi nhớ từ vựng
Chơi game trên Game Center của eJOY eXtension là một phần không thể thiếu giúp bạn ghi nhớ các từ vựng đã lưu từ các bước học ở trên.
3.1. Giao diện Game Center
- Sau khi click vào biểu tượng eJOY trên thanh công cụ, chọn Game Center. Màn hình Game Center hiện ra.
- Với 1 số lần mở Game Center đầu tiên, có thể số lượng từ vựng mà bạn lưu vào sổ từ chưa có hoặc chưa đủ nên bạn chưa thể chơi game từ vựng được. Như vậy, bạn sẽ cần chọn và lưu từ mới trước. Khi xem video hay đọc văn bản tiếng Anh và sử dụng tính năng lưu từ của eJOY eXtension, từ mới sẽ được lưu tự động trong active book. Bạn có thể chuyển 1 số từ trong active book vào sổ từ mà bạn tự tạo (hướng dẫn đã có trong phần 2 về tính năng tra nghĩa và lưu từ).
- Từ các lần đăng nhập sau, phần màu xanh ở chính giữa màn hình Game Center sẽ hiển thị số từ vựng mà bạn cần ôn luyện. Bấm Chơi ngay để bắt đầu chơi các game từ vựng.
Việc hiển thị các từ vựng ở phần này là nhờ thuật toán Lặp lại ngắt quãng, bạn sẽ học nhắc lại từ vựng vào những thời điểm bạn bắt đầu quên từ vựng đó.
Ví dụ: hôm nay bạn học từ “Wonderful” và đã thuộc từ đó, mai bạn chưa cần học lại, nhưng 2 ngày sau, có thể bạn phải ôn lại từ này vì đó là thời điểm nhiều khả năng bạn đã quên từ vựng đó. eJOY sẽ tính toán khoảng thời gian cho mỗi lần lặp dựa vào độ chính xác của câu trả lời và cả thời gian bạn suy nghĩ để trả lời câu hỏi.
3.2. Làm thế nào để chơi game với các từ đã thành thạo?
- Chọn từ đã thành thạo trong sổ từ của bạn
- Click vào

- Chọn chơi game trong Wordbank
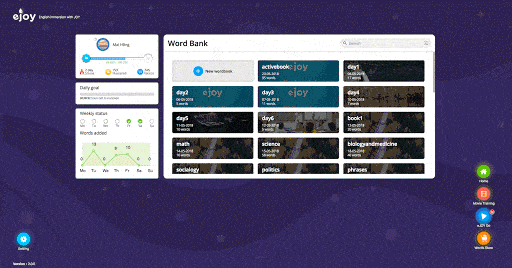
3.3. Làm thế nào để chơi với thứ tự ưu tiên từ vựng?
- Chọn sổ từ vựng mà bạn muốn ôn tập
- Click
 hay Lựa chọn từ nằm ngay phía dưới Play game/Chơi game để chọn thứ tự ưu tiên khi ôn tập
hay Lựa chọn từ nằm ngay phía dưới Play game/Chơi game để chọn thứ tự ưu tiên khi ôn tập
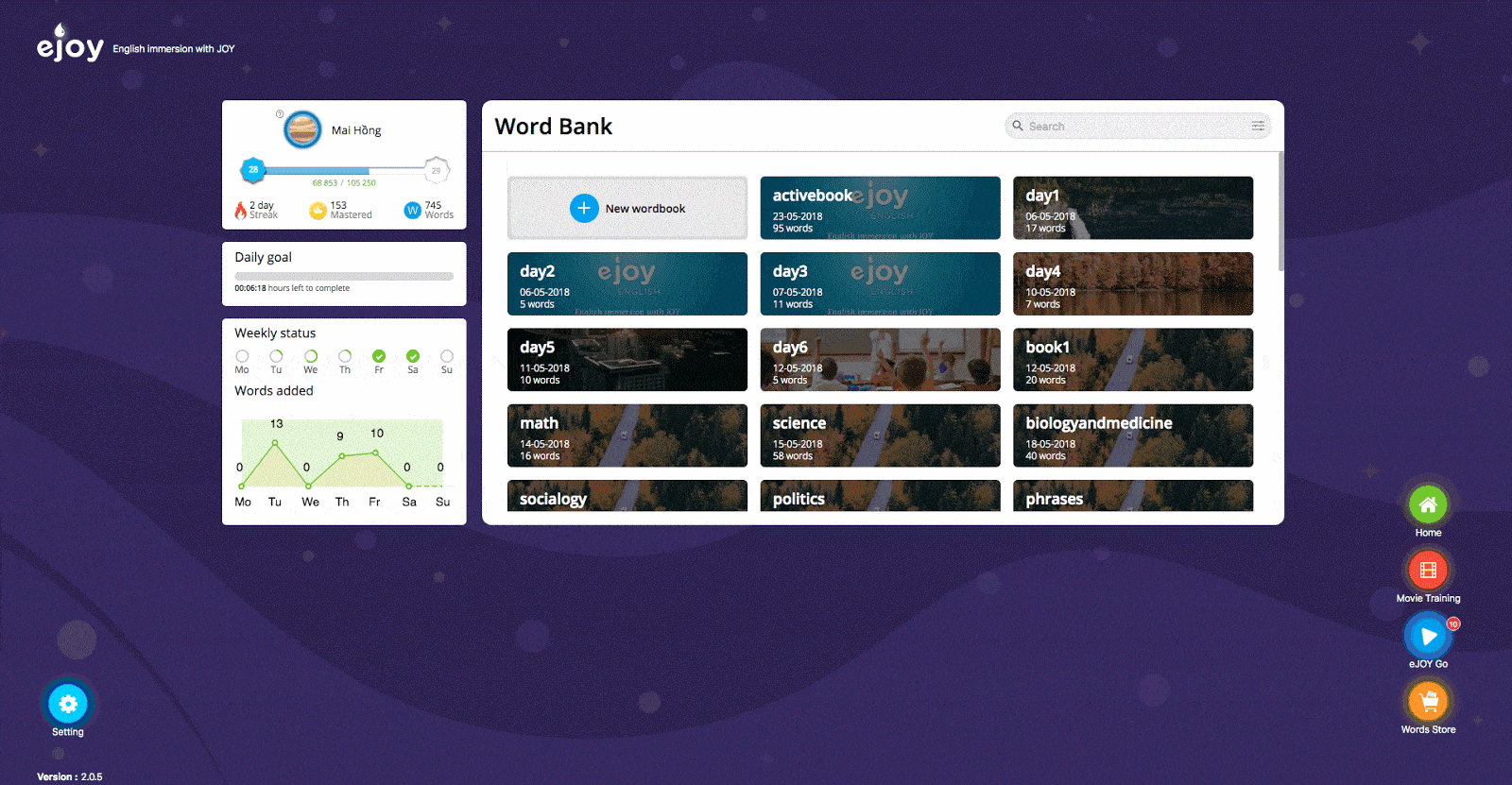
3.4. Làm thế nào tạm ngừng khi đang chơi?
Click  tại màn hình chơi game để ngừng
tại màn hình chơi game để ngừng

3.5. Cách chơi các game của eJOY eXtension
- Điền từ vào chỗ trống – “Fill in the blank”
- Chọn từ vựng phù hợp với ngữ cảnh của câu để viết vào chỗ trống hoặc chọn đáp án từ gợi ý
- Click vào icon hình cái loa của câu gợi ý để nghe từ cần điền trong trường hợp chưa đoán được
- Đoán từ – “Guess the word”
- Đoán từ vựng dựa trên nghĩa và hình ảnh
- Viết vào chỗ trống hoặc chọn đáp án từ gợi ý
- Sắp xếp lại các từ – “Rearrange the block”
- Click các từ theo thứ tự bạn chọn (hoặc dùng phím số tương ứng) để sắp xếp thành câu hoàn chỉnh phù hợp với ngữ cảnh cho trước
- Nghe và viết lại – “Type what you hear”
- Bạn điền hoặc chọn đáp án gợi ý phù hợp với đoạn hội thoại sau khi nghe
Các cài đặt cơ bản của eJOY eXtension
1. Thiết lập mục tiêu hàng ngày
- Click vào biểu tương của eJOY trên thanh taskbar
- Chọn “Game Center”
- Chọn “Setting”
- Chọn mục tiêu hằng ngày và chọn “Save“
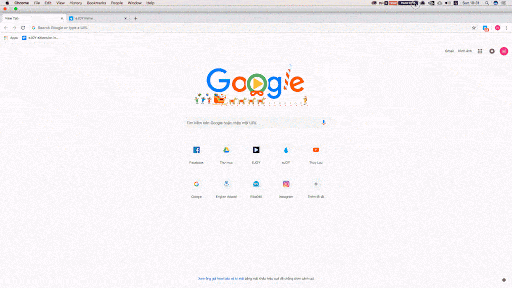
2. Cài đặt kích thước Popup của eJOY eXtension
Bạn có thể chọn kích thước Popup to nhỏ khác nhau tuỳ theo sở thích. Kích thước to sẽ có cỡ chữ to, kích thước nhỏ sẽ đỡ chiếm diện tích màn hình của bạn.
Để chọn kích thước Popup, bạn thực hiện theo các bước sau:
- Click vào biểu tương của eJOY trên thanh taskbar
- Chọn “Setting”
- Click chọn kích thước Popup
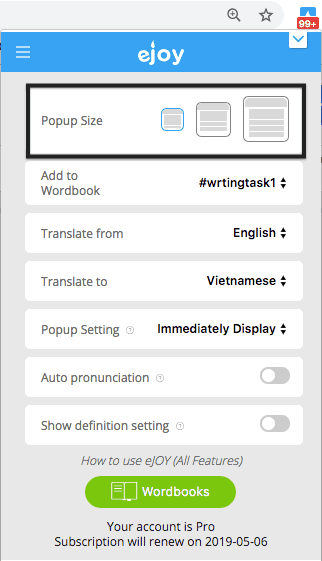
3. Cài đặt sổ từ mặc định
- Click vào biểu tương của eJOY trên thanh taskbar
- Chọn “Setting“
- Click “Add to Wordbook” và chọn sổ từ bạn muốn mặc định lưu từ
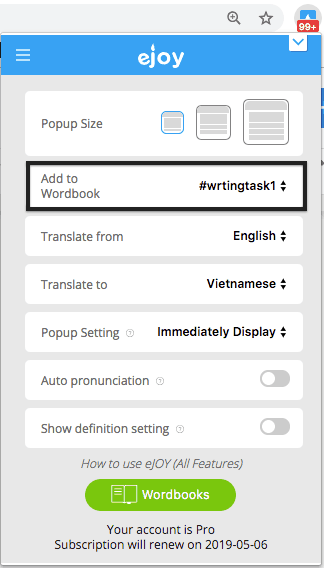
4. Chọn ngôn ngữ hiển thị khi dịch
- Click vào biểu tượng của eJOY trên thanh taskbar
- Chọn “Setting“
- Chọn English tại “Translate from”
- Chọn ngôn ngữ bạn muốn hiển thị khi dịch tại “Translate to“
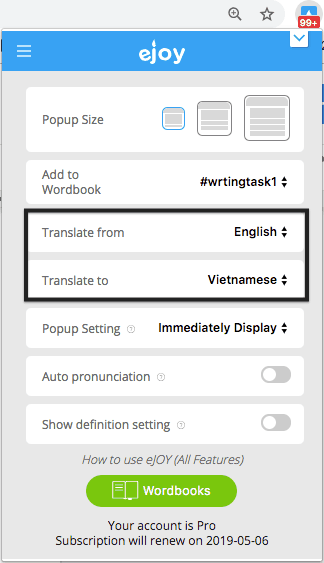
5. Cài đặt các chế độ hiển thị Popup
- Hiện tại eJOY cho phép bạn cài một trong 3 chế độ khi hiển thị
- Chọn “Immediately Display” để hiển thị eJOY eXtention Popup ngay khi bạn bôi đen từ cần tra nghĩa
- Chọn “Display icon” để hiển thị icon giọt nước của eJOY khi bạn bôi đen từ cần tra, sau đó bạn kích vào icon đó để hiện eJOY eXtension Popup
- Chọn “Don’t Display” để không hiển thị icon giọt nước. Khi đó bạn bôi đen từ cần tra và kích chuột phải chọn eJOY eXtension và Advanced Translation
- Để chọn các chế độ hiển thị eXtension, bạn làm theo các bước sau:
- Click vào biểu tượng của eJOY trên thanh taskbar
- Chọn “Setting“
- Click chọn hiển thị tại “Popup Setting“
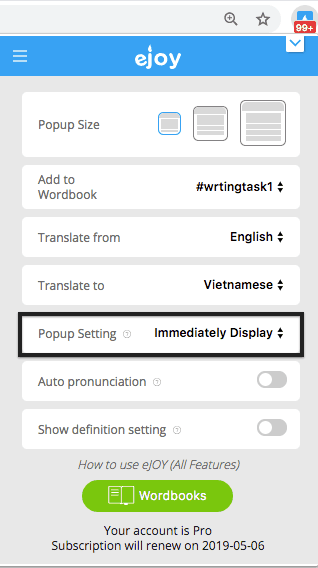
6. Cài đặt chế độ tự động phát âm khi tra từ
- Click vào biểu tượng của eJOY trên thanh taskbar
- Chọn “Setting“
- Click để chọn bật/tắt chế độ “Auto pronunciation”
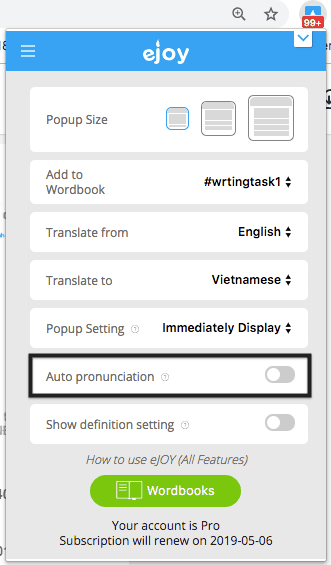
7. Cài đặt hiển thị định nghĩa Tiếng Anh khi tra nghĩa
- Click vào biểu tượng của eJOY trên thanh taskbar
- Chọn “Setting“
- Click bật chế độ “Show definition setting“. Khi bạn chọn chế độ này thì Popup của eJOY eXtension sẽ hiển thị ngay phần “definition” ở Tiếng Anh. Còn nếu không chọn chế độ này thì eJOY eXtension sẽ hiển thị nghĩa dịch sang ngôn ngữ của bạn.
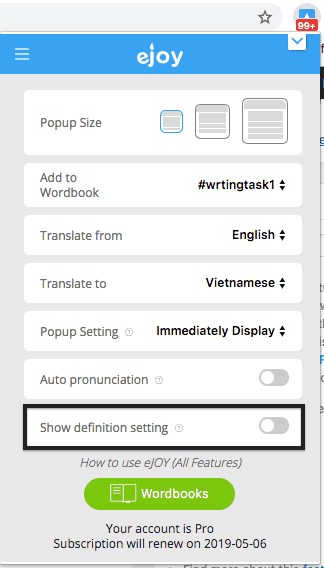
8. Làm thế nào để cài đặt ưu tiên phát âm Anh-Mỹ hay Anh-Anh?
- Click biểu tượng giọt nước của eJOY trên thanh công cụ (1)
- Chọn Tùy chọn (2) => Cài Đặt Chung
- Tại trang Cài Đặt Chung, chọn bật Tự động phát âm (3)
- Chọn ưu tiên giọng phát âm là giọng Anh-Mỹ (US) hoặc Anh-Anh (UK) (4)
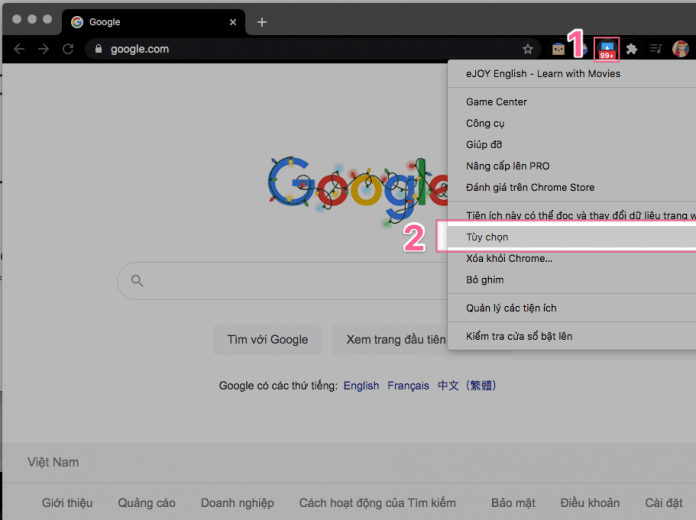
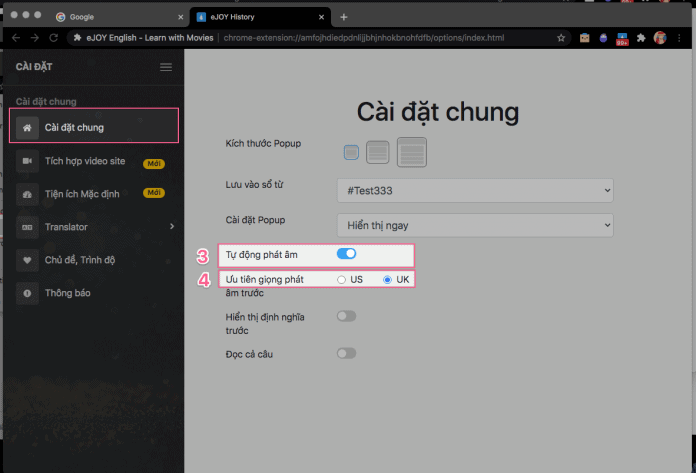
- Kết quả: Sau khi chọn ưu tiên phát âm thì khi mở popup tra từ, eJOY sẽ ưu tiên giọng phát âm Anh-Mỹ hoặc Anh-Anh như bạn đã chọn.
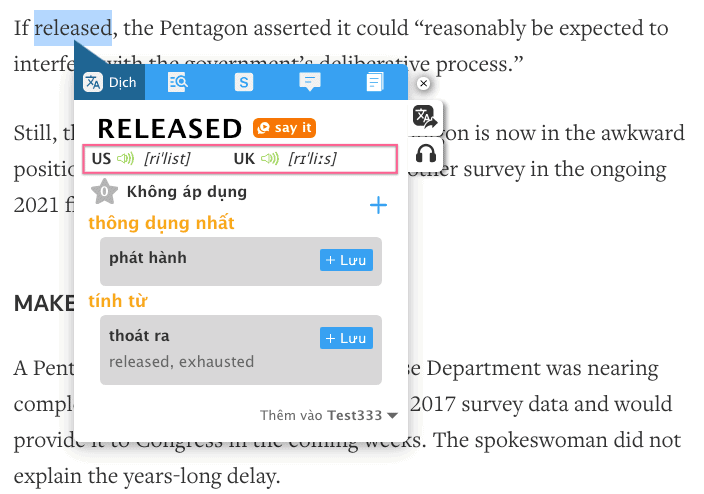
>> Cách đăng ký tài khoản eJOY English PRO để sử dụng tiện ích eJOY Extension với toàn bộ tính năng
ConTuHoc khuyến nghị học sinh sử dụng giải pháp ôn luyện cá nhân hóa TAK12 để (tự) học thêm và ôn thi theo cách tối ưu.
Chọn chương trình và đăng kí tài khoản miễn phí để bắt đầu!

- Barefoot Books – kênh YouTube giúp trẻ học tiếng Anh qua những cuốn sách hát
- 8 thủ thuật tiện ích với Google mà bạn sẽ muốn dùng, muốn chỉ cho con
- Hướng dẫn sử dụng công cụ Google Dịch (Google Translate)
- So sánh chương trình học tiếng Anh qua video English Central và Ejoy English
- 20+ bài hát tiếng Anh vui nhộn dễ hát dành cho trẻ em
- 10+ app học tiếng Anh qua bài hát miễn phí hiệu quả nhất